Travailler efficacement avec les outils de Google
Environnement et méthodes
Gestion du texte
Gestion des objets
Thèmes et modèles
– Formation individuelle à votre rythme.
– Entièrement finançable par votre CPF (sous réserve de votre éligibilité et de droits CPF suffisants). Nous vous assistons dans les démarches administratives et vérifions l’éligibilité de votre dossier.
– Durée :
– Evaluation du niveau de départ au travers d’un test de positionnement.
– Alternance de séquences théoriques et d’exercices pratiques adaptés au projet – Suivis individuels par téléphone avec contrôle à distance (Anydesk …).
– Connexion à la plateforme e-learning.
– Privilégier le navigateur Google Chrome ou Firefox pour une expérience optimale.
– Cas pratiques : mises en situation concrètes.
– Plateforme e-learning présentant des cours avec documentations et vidéos.
– Mise à disposition de documents supports de la formation.
– Mise à disposition de tout l’équipement nécessaire au bon déroulement de la formation.
– Suite au lancement de la formation, des suivis à distance sont prévus avec une fréquence personnalisée. En général, 2 à 3 suivis par mois.
– Entre chaque suivi, il est conseillé de travailler sur la plateforme e-learning et/ou sur les exercices attribués par le formateur.
– Vous êtes évalué au départ par un test de positionnement, puis régulièrement au travers de questions orales sur des cas pratiques afin de réaliser un suivi sur l’acquisition des compétences.
– Passage de la certification : utilisation d’un logiciel de présentation – Slides.
– Comprendre l’utilisation des différents modes de vue des présentations.
– Mise en forme de textes et d’images.
– Créer un diagramme, un graphique, un organigramme.
– Insérer et mettre en forme du contenu.
– Utiliser dessin et forme.
– Finition, préparation au diaporama, numérotation.
– Partager une présentation sur le cloud.
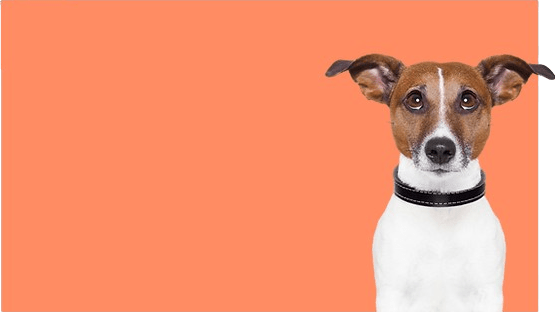
🕛 Accompagnement de 10 h à 20 h
👩🎓 Certification : Tosa (Slides)
RS6185 Isograd SAS 14-12-2022
🪙 A partir de 2 500 €


La certification a été délivrée au titre de la catégorie d’action suivante: Action de formation
Tous droits réservés
Dernière mise à jour : avril 2024